Adobe Photoshop — графический многофункциональный редактор, пользующийся успехом у современных дизайнеров и художников-графиков, иллюстраторов. С помощью программы не только реализуются проекты полиграфии, но и создаются анимированные интерактивные изображения. Мы хотим рассказать, как создать анимацию в Photoshop с помощью уроков подробной и простой пошаговой инструкции.
С помощью анимации, созданной в Фотошопе, можно показать любой дизайнерский проект или использовать для показа одной презентации, рекламного баннера.
С помощью анимации, созданной в Фотошопе, можно показать любой дизайнерский проект или использовать для показа одной презентации, рекламного баннера.
Подготовительные работы
Прежде, чем работать с «оживлением» картинок, персонажей, нам необходимо подготовить рабочую область. Сделать это несложно, просто следуйте нашим урокам.
Задание 1: создание своего проекта
Мы будем работать с анимацией в режиме реальности и описывать все шаги по созданию анимированной картинки. У нас используется новая версия Фотошопа СС 2022, вы можете применять на практике и более ранние по времени программы, но учитывайте, что одни настройки в других вариантах Photoshop могут называться по-другому.
Изначально программа Photoshop была заточена только под графический дизайн, возможность анимирования персонажей разработчик стал включать в функционал, начиная с новой версии CS6. В Фотошопе СС CS5 такой функции не предусмотрено.
Сама анимация устроена в программе довольно просто. Для ее создания применяются несколько изображений, накладываемых слоями друг на друга. При необходимости используется и текст, который также «оживляется». Что делаем: запускаем Фотошоп и создаем файл, в котором мы и будем работать далее:
Первое: вверху выберете опцию «Файл» и кликнете по «Создать»:

Второе: Задаем размеры нашего файла в Фотошопе. Вы можете выбрать как шаблонные настройки, так и назначить собственные размеры. Например, зададим для высоты и ширины 1080 пикселей. Это делается в правом секторе открывшейся панели. Затем кликаем на «Создать»:

Третье: перед нами сформировался пустой новый белый лист. Это рабочий холст, именно на нем и формируются анимации в программе и корректируются используемые элементы:

Задание 2: активация временной шкалы
Для создания анимированных изображений в дизайнерской программе применяется специальная шкала. Нам нужно ее подключить, сделав следующее:
Первое: вверху пустого холста в ФШ кликаем на кнопку «Окно», в открывшейся панели выбираем «Временная шкала». Эта опция по умолчанию в базовых настройках неактивна. Нам нужно ее включить, поставив в квадратик галочку. Также активируйте и опцию «Слои» (она находится в той же вкладке). Этот пункт используется для дальнейшей работы:

Второе: после проведенных действия мы получаем активированную временную шкалу:

Теперь, когда рабочий холст готов, займемся его наполнением.
Задание 3: формирование анимационного контента
Сейчас мы будем подключать к работе те элементы, которые хочется создать для анимирования. Например, используем красивую новогоднюю елочку (кадр сохранен в формате PNG). Также задействуем и пару слова: «2022 год» и «Новый». Давайте, вспомним как мы встречали новогодние праздники и в память о событии создадим оригинальную заставочку!
Первое: подключаем наше изображение (переносим рабочую картинку на пустую область панели):

Второе: вставляем текстовые элементы. Делается это с помощью одной функции «Горизонтальный текст» (кнопка располагается в левой панели инструментов). Или задействуйте горячую кнопку «Т»:

Третье: корректируем и работаем с текстом. Используется меню, которое в программе расположено в правой части. там вы можете подогнать текстовые фрагменты под определенный размер, выбрать шрифт. Чтобы меню для работы с текстом стало активно, просто выделите текстовый фрагмент:

Первые шаги сделаны. Мы активировали режим временной шкалы, задействовали текстовый контент. А теперь займемся созданием анимации.
Как «оживить» картинку в Фотошопе?
Работать с анимацией в Photoshop можно двумя способами:
- Видео-формат. Используется, когда требуется создать простейшую анимацию без цикличности (повторений).
- Покадровый вариант. Применяется для разработки более сложного анимированного контента: с цикличностью или полноценную гифку (GIF-изображение).
Создание анимации с помощью видео-формата
Работать в видео-формате можно сразу, ведь он уже открыт на базе временной шкалы. Использовать такой анимационный формат очень просто.
Первое: работаем с новогодней елкой и поздравительным текстом. Определяем, что в анимации должно появится первым: рисунок елочки, поздравление и год. Затем просто сдвигаем слой вправо, делая каждый кадр чуть длиннее предыдущего, а второй, соответственно, делаем по времени длиннее третьего:

Второе: запускаем «живую» открытку. Кликаем на кнопку «Запуск» (она находится на панели слева) и любуемся анимированным поздравлением:

Третье: но нам не нужны легкие пути. Поэтому задачу усложняем и делаем, чтобы поздравительный текст возникали по бокам от центральной елочки-картинки (она у нас начнет плавно «расти» снизу). Открываем на временной шкале слой с изображением елочки (слой «Без названия») и кликаем на кнопку, размещенную слева от опции «Перспектива»:

Четвертое: после проделанных действий у нас возник под слоем анимации с елочкой небольшой ромбик апельсинового цвета. Требуется, чтобы он был ярким (горел) и находился в начале текущего слайда. Только так мы сможем оперировать с новогодним деревом и менять его расположение. Мы задумали, чтобы елочка «вырастала» снизу, для этого передвинем ее вниз, за границы рабочего холста. Также убедитесь, что елка отмечена в правых слоях, иначе управлять ею станет невозможно. Корректировать (отдалять-приближать) рабочий холст удобно при помощи клавиши ALT (нажмите на нее и одновременно оперируйте колесиком мышки, удаляя или приближая объект):

Пятое: теперь нам следует определиться со временем появления новогодней елки. Для определения второй точки возвращаем объект в центр рабочей области. Вторая новая точка у нас фиксируется (она появляется на панели инструментов, но в неокрашенном виде):

Шестое: прорабатываем прозрачность елочки. Например, сделаем, чтобы дерево как бы «вырастало». Добавляем дополнительный ромбик, но наделяем его опцией «Непрозрачность», а справа уводим в ноль показатель непрозрачности отмеченного рабочего объекта:

Седьмое: переводим анимацию в привычный GIF-формат. Делается это следующим путем: кликнете на кнопку «Файл» (она располагается в левом верхнем углу программы), затем в открывшемся перечне панели выберете «Экспортировать»:

Восьмое: кликаем на кнопку «Сохранить как» и выбираем нужный формат гифки:

Вот мы и создали красивую анимированную новогоднюю картинку. Так можно оперировать с любыми иными объектами. Но учитывайте, что анимация через видео-формат не годится для применения гифки в интернете, с ее помощью можно эффективно демонстрировать проект. Если в планах стоит разработка полноценной GIF-анимации, то задействуется покадровая анимация. Приступаем к изучению этого варианта.
Работа с покадровой анимацией
Создание анимации этим способом схожа с разработкой обычного мультфильма. Когда вы наработаете навыки и натренируетесь, то можете создавать и полноценные мультики. Давайте, освоим и этот способ.
Первое: начнем с «чистого» первоначального варианта — к нашей «временной шкале». Переходим в соответствующий режим, нажав на опцию в левом нижнем углу программы:

Второе: откроется вкладка с одним слайдом с изображением елочки и текста. Делаем текстовку невидимой, а елочку помещаем за пределы рабочей области, выставив уровень прозрачности в 0%. Это потребуется для воссоздания нашего первоначального варианта, когда ель плавно возникает на экране, а затем проявляется текст. Итак: убираем ель за пределы рабочей области и даем ей нулевую прозрачность, с текстом поступаем также и дополнительно передвигаем его по шкале вправо и влево:
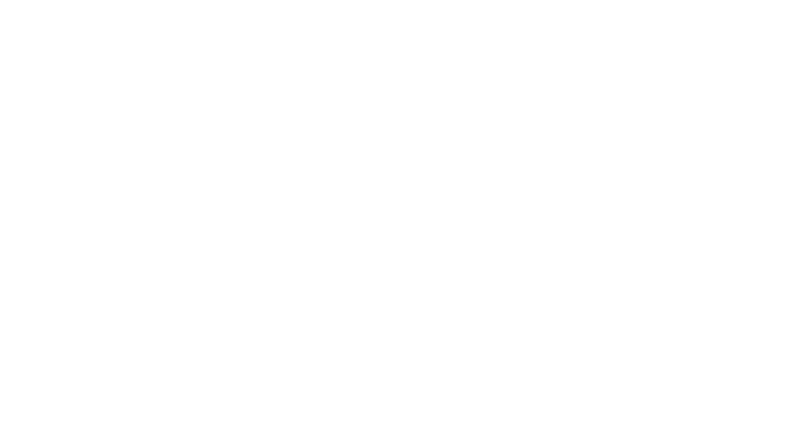
Третье: создаем второй кадр, где будет возникать новогодняя елочка. Дублируем первый слайд (используем кнопку «+», размещенную под кадром):

Четвертое: передвигаем ель вперед и даем ей 100%-ную непрозрачность:

Пятое: еще раз дублируем слайд, но выдвигаем в нем полный поздравительный текст. Уровень прозрачности в Photoshop выставляем в 100%:

Шестое: запускаем для проверки анимацию, активировав определенную кнопку (она находится внизу временной шкалы). Но при запуске вы увидите, что анимация мгновенная, без плавности. Исправляем путем создания дополнительных промежуточных кадров-слайдов. Сделать это просто — кликните на опцию, размещенную слева дубликата слайдов на рабочей панели:


Седьмое: указываем на шкале количество слоев. Чем их больше, тем более плавно идет анимация. Отмечаем количество кадров в открывшемся окошке, например, ставим значение в 20

Восьмое: вновь запускаем анимацию и любуемся уже красивым мультиком, когда елочка плавно появляется на экране. Но текст остался таким же мгновенным и неуловимым для прочтения. Объясняется это тем, что между вторым и первым слоем мы сделали промежуточные. Такая же процедура требуется для второго и завершающего (последнего) кадра. Делается это идентичным способом, о котором мы уже рассказали.
Девятое: остается сохранить нашу красивую новогоднюю анимацию, переведя ее в GIF-формат также, как мы уже делали это в первом варианте: «Файл»-«Экспортировать»-«Сохранить как»:

Заключение
Делать анимацию в программе Фотошопа благодаря нашим урокам очень просто и быстро. Конечно, созданные анимированные слайды не могут использоваться для масштабных крупных сценариев. Для таких случаев придется освоить другие программы, например, Adobe Animate. Но для показа презентаций, демонстрации дизайнерских идей гифки анимации в Photoshop вполне подходят.
Поделиться статьей:
Может быть интересно




