обучение
Убрать фон с картинки в Фотошопе
8 способов
Photoshop — универсальная программа для дизайнеров, облегчающая работу и предлагающая использовать множество эффектов. Одним из распространенных действий при фотомонтаже и обработке фотографий является выделение объекта, отделение его от окружения и удаление ненужных деталей. Такая операция довольно трудоемкая, требующая определенной сноровки.
Благодаря многочисленным усовершенствованиям, работать с Photoshop становится все удобнее. Мы расскажем, как убрать фон с картинки в Фотошопе с помощью нескольких вариантов.
Способ 1: «Маска и кисть»
Маской называют трафарет, который помогает корректировать уровень прозрачности слоя и убирать его. Дизайнер самостоятельно определяет, что именно будет видно на фото. Главное преимущество маски в том, что она, в отличие от ластика, не стирает пиксели, а скрывает их, делает невидимыми. При необходимости задний фон можно быстро восстановить.
Работа с опцией «Маска» осуществляется при помощи инструмента «Кисть» (его можно задействовать горячей клавишей Brush (В). Для рисования применяются два цвета: белый (проявляет видимость слоя) и черный (скрывает изображение).
Задний слой удаляется следующим образом:
Открываем фото, в меню находим подраздел «Слои» (правая часть меню) или «Окно» (верхний блок). Фон дублируем нажатием Ctrl+J и скрываем оригинал, кликнув на клавишу «Глаз»

Переходим в раздел «Слои» (находится на панели справа). Там мы скроем вырезанные фрагменты картинки и жмем на кнопку, как на скриншоте:

Черной кисточкой вырезаем предмет. Кисть можно настроить, меняя ее жесткость и размеры. Чем она будет мягче, тем более размытыми и плавными получаются границы предмета:

Способ 2: «Волшебная палочка»

Чтобы удалить задний фон, просто кликнете по нему, а, как только возникнет выделение, нажмите кнопку DEL:


Ненужная область выделится. Чтобы удалить ее, нажмите сочетание горячих клавиш CTRL+D.
Способ 3: «Лассо»
Удаление заднего слоя с картинки с помощью данной опции производится с помощью кнопки Alt. Нам необходимо зажать ее и сразу убрать ненужные области.
Совет. Вместо клавиши Alt можно использовать опцию «Вычитание из области выделения». Этот режим выбирается из меню, расположенного по горизонтали:

После корректировки обрабатываемого объекта, формируется выделенный участок, точно соответствующий обрабатываемому предмету на снимке. Идеально выделить и убрать определенный участок сложно, остаются мелкие недочеты. Но для шаблонной работы опции лассо достаточно:

При необходимости сделать предмет идеальным и четким, нажмите сочетание клавиш Ctrl+C и Ctrl+V. Выделенная область автоматически перейдет на новый слой. Корректировать изображение можно при помощи опции «Размытие»:

Пройдитесь инструментов по краю предмета и смягчите контуры:

Можно сделать полученное изображение еще четче. Для этого задействуем «Ластик»:

Корректируем степень его прозрачности на 30%:
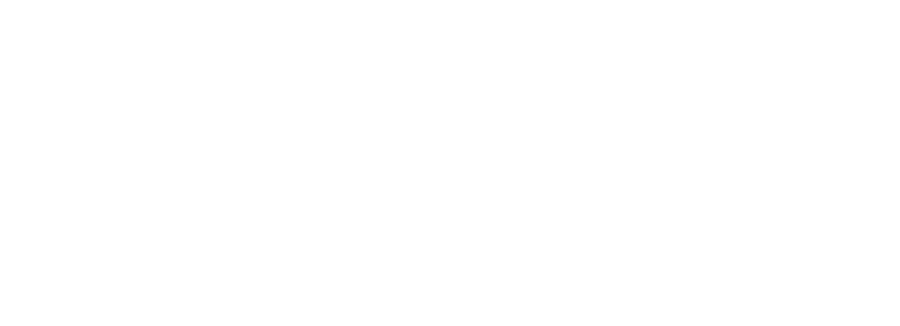
Повторно пройдемся по контуру, чтобы убрать лишние неровности. Получается следующий результат:

Способ 4: «Маска-выделение»
Опция «Маска-выделение» (Select&Mask) находится на панели Фотошопа, расположенной вверху программы. Такой метод обладает следующими плюсами:
- предмет самостоятельно удаляется с фона;
- можно корректировать границу объекта;
- используется тонкая и четкая настройка контура обрабатываемой области;
- итог работы сохраняется в новом слое.
Этим методом пользуются при создании рекламных флаеров. Рассмотрим его на примере рекламы новых кроссовок. После проведения их фотосъемки на белом (сером) фоне:

Мы решили сделать флаер (рекламный листок), добавив туда информацию о ценах или скидках:

Для этого необходимо используемый слой на картинке сделать прозрачным и убрать. Лучший результат и дает метод «Маска-выделение», экономя время дизайнера:

Задача усложняется при необходимости замены фона на фото человека с пышными волосами. В этом случае в Фотошопе также помогает Select&Mask.
Метод «Маска и выделение» идеально подходит при обработке контрастных изображений и предметов с крупными планами (именно такие снимки актуальны для модельных и коммерческих съемок).
Чтобы убрать задний фон, открываем обрабатываемое фото и делаем дубль изображения (Ctrl (или Cmd)+J). По новому слою два раза щелкаем мышкой (левой клавишей) и даем ему название (например, «маска1»). Затем переходим на фон и используем команду: Layer>NewFillLayer>SolidColor (создаем цветной слой), также даем ему название (например, «фон1»). Кликаем на ОК и выбираем окрас заливки картинки (на нашем примере это насыщенный серый):

Возвращаемся на «маска1» и используем «Быстрое выделение» (QuickSelectionTool) на панели, расположенной вверху. Выбираем опцию «Маска-выделение»:

Перед нами формируется окошко для коррекции настроек. На нем будет виден только слой обрабатываемого снимка. Проверяем, чтобы показатели были одинаковыми:
- вид (View): калька (Onion&Skin);
- степень прозрачности (Transparency): 100%.

Перед нами формируется окошко для коррекции настроек. На нем будет виден только слой обрабатываемого снимка. Проверяем, чтобы показатели были одинаковыми:
- вид (View): калька (Onion&Skin);
- степень прозрачности (Transparency): 100%.

Теперь мы станем обрабатывать неровности, используя инструменты. Например, чтобы подчеркнуть пышные волосы, задействуем опцию «Уточнение краев» (RefineEdgeBrushTool). Им проходим по участку прически, где еще просвечивает изначальный фон:

У нас получается так:

Используя «Маска» (Brush&Tool) можно скорректировать и прочие части предмета. Результаты обработки автоматически сохраняются в слое-маске. В опции «Настройки вывода» (Output&Settings) выбираем «Слой-Маска» (Layer&Mask) и нажимаем ОК:

По итогу на обрабатываемой картинке получился прозрачный фон. Но при рассмотрении полученного фото, можно увидеть, что волосы человека приобрели сероватый ареол. Это не показатель плохой работы инструментария. Проверьте сами: перейдите на сохраненный слой «маска1» и активируйте инструмент наложения (Multiply). Контуры прически в Фотошопе смотрятся идеально:

Чтобы убрать некрасивый серый ореол, применяем несколько манипуляций. Для нашего слоя («маска1») оставляем Multiply и копируем его. Полученный новый слой располагаем сверху и даем ему название «маска2», в котором режим наложения (Multiply) выставляем в нормальный режим (Normal):

По слою «маска2» дважды щелкаем мышкой (левой кнопкой) и открываем режим смешивания (Blending&Option). Нам нужна нижняя область открывшегося окошка, где располагаются параметры смешивания каналов нижнего и текущего слоев. Мы их будем корректировать, а именно серые оттенки:

Нажмите и не отпускайте кнопку Alt, одновременно щелкаем по левому активному ползунку на линейке «Этот слой» (This Layer) для его разъединения. Необходимо настроить его показатели идентичные предыдущему слою. Переходим на слой «маска2» и кликаем по его слой-маске. С помощью инструментария «Кисть» (Brush) с установленной жесткостью в 50% и степенью прозрачности в 30% аккуратно проходим по контурам волос, удаляя серый ареол:

У нас получается предмет с активированным слоем:
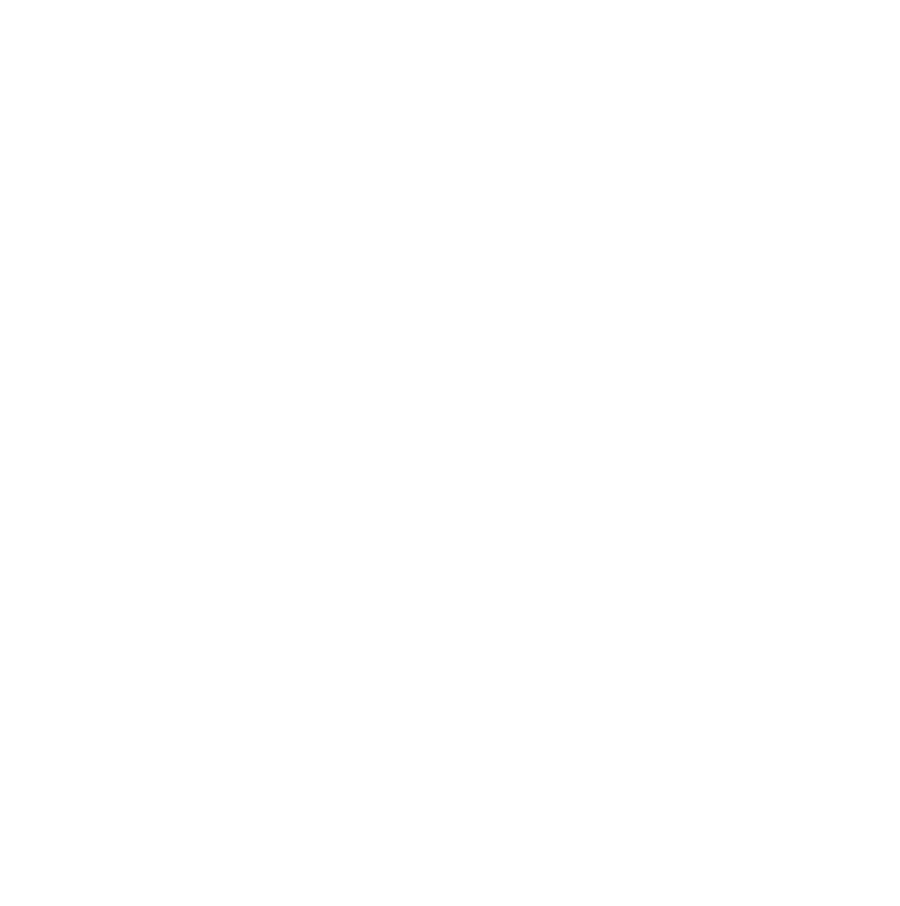
Снимок будет иметь прозрачный фон:

Способ 5: «Каналы»
Это один из популярных, быстрых и эффективных методов удаления заднего слоя в Фотошопе. Но его лучше использовать при условии однородности исходной заливки:

Для удаления слоя переходим в опцию «Каналы» (Channels) и выбираем тот канал, который придает изображению максимальную контрастность. На нашем примере это blue:

Нам нужно продублировать его. Учитывайте, что при работе с каналами привычное объединение горячих кнопок CTRL+J не действует. Поэтому мы просто кликаем мышкой (правой клавишей) и выбираем опцию Duplicate&Channel, которая активирует сочетание CTRL+J. После этого используем сочетание горячих клавиш и корректируем ползунки на плашках, минимизируя контрастность между слоем и контурами обрабатываемой картинки:

Теперь используем «Кисть» и закрашиваем объект черным:

Зажимаем кнопку CTRL и одновременно жмем на иконку с указанием продублированного канала (на панели Channel). Так мы создаем выделение. Потом активируем все ранее отключенные каналы, продублированный удаляем. В итоге у нас должен остаться канал RGB. Не убирая выделение, заходим во вкладку со слоями и жмем Delete:

Способ 6: «Перо»
Инструмент «Перо» (PenTool) применяется при работе с векторными кривыми. Это удобный инструмент для вырезания на фото усложненных элементов. При использовании пера на снимке формируются точки. Учитывайте, что PenTool не берет во внимание пиксели, что дает лучший контроль за выделением.
Для начала работы активируем этот инструмент:

Первым кликом ставим начальную точку. Второй клик делает последующую точку. Так работаем по всему предмету до того, когда конечная точка совместится с начальной, а линия полностью закроется:

Для выделения изгибов можно задействовать направляющие:

Итак, наш невидимый контур готов. Нам нужно перевести его в выделение:

Прописываем радиус и отмечаем, необходимо ли сгладить контуры обрабатываемого предмета:

Контур превращается в видимую пунктирную линию:

С выделенной областью мы можем проводить любые операции. Остается лишь вырезать предмет и переместить его на новый слой с прозрачным фоном.
Способ 7: «Цветовой диапазон»
Инструмент «Цветовой диапазон» (Color&Range) по специфике применения схож с «Волшебной палочкой» в Фотошопе. Нам нужно выбрать в изображении область по цвету либо тональности. Но в отличие от «Волшебной палочки» доступа через панель инструментов к «Цветовому диапазону» вы не найдете.
Для активации инструмента кликнете в главной меню на кнопку «Выделение» (Select). Откроется список, где мы и выберем нужную строку:

У нас сформируется диалоговое окошко:

Вверху диалогового окна кликаем на кнопку «Выбор» (Select) и выбираем вариант образца цвета (из изображения либо готовый набор). В программе по умолчанию установлен критерий «По образцам» (Sampled&Colors). Он определяет, что пользователь станет самостоятельно подбирать образцы цвета в изображении. Чтобы выделить участок со схожей цветовой палитрой, щелкнете по этому месту, Фотошоп автоматически отметит схожие пиксели:

Чтобы точно подобрать область схожего цвета, используйте инструмент «Пипетка». Программа предлагает для работы три ее типа:
- Основная для первоначального выбора.
- Отмеченная плюсиком для добавления оттенка к уже выбранному цвету.
- С минусом, она убирает из выделения ненужный оттенок, очищает его.
Эти пипетки расположены в правой части диалогового окна:

По умолчанию в программе активна основная пипетка. Чтобы переключиться на другие, используйте сочетание горячих клавиш Shift+Alt. Перейдем в нижнюю область диалогового окна, с помощью которого можно предварительно посмотреть выделение в виде черно-белого изображения (белым отмечаются выделенные участки, черным — невыделенные):

Теперь нам нужно отметить допустимый диапазон разброса пикселей. Оставшиеся пиксели будут удаляться. Для этого задействуем опцию «Допуск» или «Разброс» (Tolerance). При повышении его параметра расширяются и границы диапазона. По умолчанию в Фотошопе предел «Допуска» установлен в 40. При необходимости мы можем изменить этот показатель, опираясь на то, как будет выглядеть итоговый результат в области предварительного просмотра:

Способ 8: «Режимы наложения»
Этот метод лучше использовать при необходимости перемещения выделенного объекта на другой, более темный слой. Но учитывайте, что обрабатываемый предмет должен быть светлым. Рассмотрим, как он действует на примере картинки цветка.
Изменяем режим наложения на «Экран»:
Изменяем режим наложения на «Экран»:

Если фоновый цвет обрабатываемого изображения изменился, а нас это не устраивает, создаем для него «маску» с переходом на слой с существующим фоном:

Кисточкой закрашиваем фон и удаляем его:

Заключение
Мы рассказали о распространенных и удобных способов удаления фона с изображения и дали в статье пошаговые уроки действия. Изучите их и используйте при работе в Фотошопе.
Удачи в творчестве!
Поделиться статьей:
Может быть интересно




